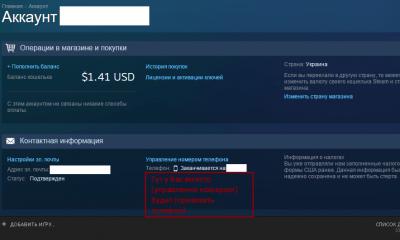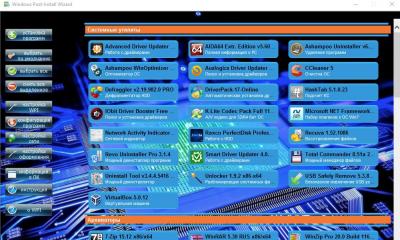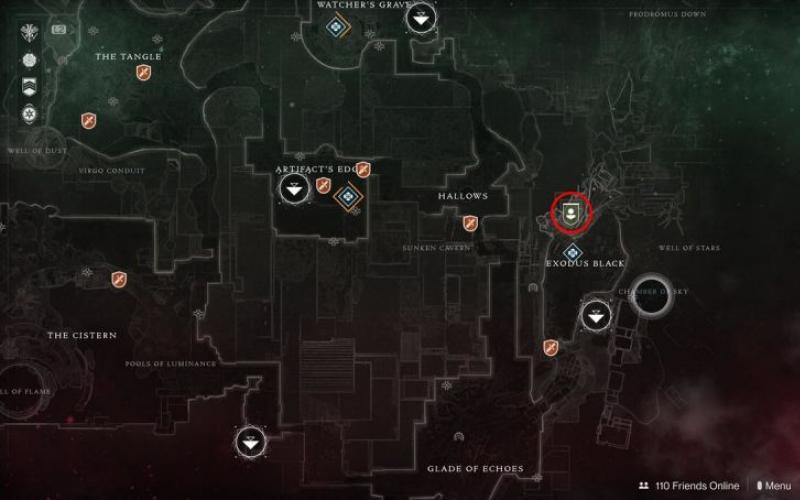Ноутбук удобен тем, что в него встроен модуль wifi и можно обойтись без протяжки кабелей. Но иногда происходит неприятное - не работает интернет на ноутбуке. Давайте разберемся - почему и что делать в этой ситуации.
Почему не работает интернет на ноутбуке
Причин может быть несколько:
Первая – вы забыли заплатить за интернет, и провайдер ограничил доступ. Необходимо зайти в личный кабинет (данные от него должны быть указаны в вашем договоре с провайдером) и проверить состояние счета. Связь есть, но данные передаются очень медленно? Может быть вам обрезали скорость интернет за неуплату. Некоторые компании так делают. Например, Билайн или Ростелеком.
Вторая – перебои со стороны провайдера. Если счет в порядке и деньги есть, попробуйте выяснить есть ли связь в принципе. Для этого следует подключить сетевой кабель напрямую к ноутбуку и проверить, работает ли подключение к интернет. Нет? Проверьте настройки:
В случае, когда у вас вообще нет подключения по кабелю (вы недавно поменяли ОС), то вам необходимо его создать. Для этого нужно:

Не помогло? Подключите кабель к другому ноутбуку или ПК. Если сеть появилась, возможно, у вас сгорела сетевая карта.
Если не работает интернет на другом ноутбуке через кабель – звоните в техническую поддержку провайдеру и выясняйте причину.
Третья – плохое покрытие. При использовании интернет wifi с 3G или 4G модема, или раздаче его с телефона, может отсутствовать покрытие сети в точке, где вы находитесь и wifi не работает. Например, на трассе или за городом. Проверьте мобильный – есть ли связь в принципе. Беспроводной интернет на ноутбуке не будет работать при далеко расположенной вышке.
Четвертая – вы с ноутбуком вышли за пределы покрытия своего wifi роутера. Например, вы находитесь за городом на даче. Роутер установлен в доме, а вы пытаетесь поймать wifi на мансарде, под крышей. Будьте готовы, что крыша будет экранировать связь или просто слишком большое расстояние (в случае слабого wifi роутера). Попробуйте подойти поближе к роутеру. Связь может начать работать.
Пятая – проблемы с wifi роутером и по этой причине не работает интернет на ноутбуке через wifi. Попробуйте перезагрузить его. Для этого просто выдерните из розетки его блок питания, подождите 30 секунд и снова воткните.
Шестая - слетели драйвера. Проверьте, все ли в порядке с ПО. Для этого зайдите в диспетчер устройств и проверьте, нет ли желтого восклицательного знака на каком-либо сетевом адаптере. На скриншоте красным обведено, где может появиться желтый значок.

Если такой есть – нажмите правую кнопку мыши и выберите нужную команду.
Обновите драйвера.
Седьмая
– отключен сетевой адаптер. Наведите на него указатель мыши, нажмите правую кнопку. Если увидите команду «Задействовать», значит, он по какой-то причине был отключен.
Проверьте все адаптеры.
Восьмая – слетели настройки wifi роутера. Наберите в браузере адрес http://192.168.1.1 (может быть и другой – посмотрите на самом роутере) и введите логин и пароль (чаще всего admin/admin). В окне проверьте все настройки соединения:
- Тип подключения (берется из договора или в техподдержке)
- Название сети
- Тип шифрования (WPA2/PSK)
- Активность режима виртуального сервера режим виртуального сервера - DCHP
В принципе, одно из этих действий должно помочь вам получить доступ к сети или диагностировать проблему.
Еще раз перечислим основные шаги, если плохо работает интернет на ноутбуке через wifi роутер или он вообще перестал работать:
- Проверьте счет – часто это причина, почему медленно работает интернет на ноутбуке через wifi.
- Перезагрузите wifi роутер – он мог подвиснуть.
- Проверьте настройки wifi роутера.
- Проверьте целостность кабеля и воткните его в ноутбук и проверьте соединение. Если оно не было создано ранее – создайте. Если соединение появилось – проблема в роутере или драйверах wifi на ноутбуке. Обновите их.
- Попробуйте подключить кабель к другому ноутбуку или ПК. Если соединение заработало – у вас отключена сетевая карта или она сгорела. Если нет – проблема со стороны провайдера.
Отличного Вам дня!
Зачастую, возникает немало проблем, когда необходимо подключить компьютер по беспроводной сети к роутеру или маршрутизатору. А если для этого процесса используется сетевой кабель, то препятствий обычно не возникает. Учтите, что такое подключение требует активного подключения к Интернету.
При этом, следует понимать, что даже в настолько простых манипуляциях могут возникать некоторые затруднения и ошибки, которые обернутся тем, что даже при подключении кабельного интернета посредством кабеля LAN, устройство не получит доступ ко всемирной паутине.
В статье мы рассмотрим, как можно подключить Интернет через кабель к вашему компьютеру или ноутбуку. Все манипуляции рассматриваются на примере операционной системы Windows 7 , но они так же будут справедливы и для более поздних версий.
Как подключить кабельный интернет к компьютеру
Для того чтобы это осуществить, нам потребуется:
- Wi-fi роутер, имеющий как минимум один не занятый разъем для кабеля LAN (его цвет желтый).
- Сетевой кабель. Такой кабель, обладающий минимальной длиной, находится в комплекте с приобретенным вами роутером. Но если необходим кабель с большей длиной, то его можно приобрести в одним из компьютерных магазинов.
- ПК с сетевой картой или разъемом.
Далее, нам потребуется взять сетевой кабель, после чего одним концом подключить его в LAN-разъем желтого цвета, расположенный на задней части роутера. Не имеет значения, в какой именно из нескольких разъемов будет подключен кабель. Другим концом его необходимо подключить в соответствующий разъем на устройстве.
Теперь проверьте, загорается ли индикатор, сигнализирующий о том, что к разъему LAN был подключен компьютер. Если да, то далее необходимо посмотреть на дисплей компьютера. На панели уведомлений, в нижнем правом углу, статус соединения должен отобраться без пометок об ошибке. Если это так, то устройство подключено к Интернету.
Подключение Интернета без роутера
Чтобы обеспечить прямое соединение провайдера с сетевой картой вашего ПК, необходимо подключить кабель напрямую в порт, который называется Ethernet. Он располагается на задней панели компьютера.
После этого следует произвести настройку нового соединения.
Пошаговая настройка сети в ОС Windows 7:
- Используя меню «Пуск»:

- Перейдите в «Панель управления».

- Когда окно с панелью открылось, необходимо перейти в «Центр управления сетями».

- В колонке слева кликаем по надписи «Изменить параметры адаптера».

- Затем в папке, где располагаются все существующие подключения, следует нажать правой клавишей мыши на подключение Ethernet, и после – в контекстном меню на надпись «Свойства».

- После этого потребуется выделить протокол TCP/IPv4 и вновь перейти в его «Свойства».

- Это почти все. Если вам необходимо, чтобы подключение было обеспечено посредством статического IP, то следует уточнить у провайдера настройки полей в открывшемся окне.
- Если же вам требуется динамический IP, то не стоит ничего изменять в окне свойств протокола. Любые настройки и значения полей будут «продиктованы» вашей системой в автоматическом режиме. Достаточно лишь нажать клавишу «Ок», и Интернет через кабель подключен к вашему устройству.

Проводим Интернет через кабель к новому ПК
В ситуации, когда требуется подключить сеть к новому устройству, алгоритм будет немного отличаться. В такой ситуации потребуется с нуля создавать и настраивать подключение. Первоначально, вам потребуется вставить кабель непосредственно в сетевую карту компа.
Теперь производим следующие действия:
- Вновь переходим в Панель управления.

- И идем в центр управления сетями.

- Здесь нам потребуется выбрать настройку нового подключения (оно может быть разных типов – через модем, VPN или беспроводным).

- В появившемся окне выбираем вариант под названием «Подключение к Интернету». Нажимаем кнопку «Далее».
- Здесь требуется выбрать вариант «Высокоскоростное».

- В следующем окне необходимо заполнить поля. Провайдер выдал вам логин и пароль для подключения к сети, их необходимо ввести в соответствующих окошках. Ставим галочки напротив отображения вводимых знаков и запоминания введенного пароля.

Если манипуляции выполнены верно, то в нижней правой части вашего компа или ноута вы увидите символ, обозначающий только что созданное подключение.
Читайте также:
Почему не работает интернет? Решение проблем
Причины могут быть разнообразными, и для устранения каждой из них потребуется выполнить определенные действия.
- Проверка того, подключен ли internet-кабель. Следует убедиться в том, что кабель действительно подключен, и что подключен он в необходимый разъем.
- Неисправность кабеля или сетевой карты либо лан порт на компьютере не работает. Если с подключением кабеля нет проблем, то следует убедиться в том, что компьютер действительно подключается к сети. Обратите внимание на индикатор на роутере или вблизи разъема в ПК. Также, внизу на панели задач значок подключения будет перекрыт красным крестиком. В данной ситуации необходим ремонт сетевой карты или устранение неисправностей кабеля.
- Сеть не работает, хотя индикатор мигает. В такой ситуации первоначально необходимо произвести установку/переустановку сетевого драйвера.
- Установка драйвера завершена, а подключения нет? Перейдите в панель управления, а далее – в центр управления сетями. Если возле Ethernet-подключения серым цветом выделено слово «Отключено», нажимайте по подключению правой клавишей мыши и затем нажмите на «Включить».
- Следует настроить соединение. Как это сделать, вы можете найти выше в статье.
- Роутер неисправен. Если кабель подключен к компу не напрямую, а через роутер, то неисправность может быть вызвана сбившимися настройками маршрутизатора. Проверьте это, подключив сетевой кабель напрямую к устройству.
- Завершился оплаченный провайдеру период. Обратитесь к техподдержке провайдера и проверьте состояние баланса.
- Подключение было блокировано вирусами. Необходимо проверить всю систему при помощи антивируса.
Страшный момент, когда ваш компьютер подключается к Wi-Fi, но Интернет не работает. К сожалению, единого решения этой проблемы не существует, так как ошибка может быть связана с настройками операционной системы или маршрутизатором.
Мы составили пошаговое руководство, которое поможет вам исправить проблему.
Где искать?
Если вы столкнулись с проблемой «нет доступа к Интернету», тогда вам нужно смотреть на:
- Маршрутизатор
- Устройство, на котором возникла проблема
Если Интернет не работает на всех устройствах, подключенных к сети Wi-Fi, то, скорее всего, проблема с вашим роутером/модемом. Также вы можете посмотреть на Ethernet кабель, чтобы убедиться, что он не сломан или скручен.
Если Интернет не работает только на компьютере, в то время как другие устройства отлично подключаются к беспроводной Wi-Fi сети, тогда проблема с адаптером Wi-Fi компьютере или снова с роутером, который не может подключиться к компьютеру.
Чтобы исправить проблему «нет доступа к Интернету», вы можете выполнить следующие девять шагов. Итак, начнем.
1. Перезагрузите компьютер и роутер
Да, я знаю, что это звучит глупо, но большинство проблем решаются с помощью обычной перезагрузки.
Хорошая перезагрузка — это решение многих проблем с программным обеспечением и сетевым подключением. Выключите роутер (маршрутизатор) и подождите 30 секунд, прежде чем снова включить его. Кроме того, вы должны перезагрузить компьютер, чтобы убедиться, что он также работает исправно. Когда все устройства будут перезагружены, попробуйте подключиться снова.
2. Проверьте индикаторы сигналов на роутере

Возможно, что проблема с подключением к Интернету, а не с вашим компьютером. Для подтверждения вам нужно проверить индикатор на роутере, и убедитесь, что он светится.
В идеале, индикаторы на роутере должны гореть зеленым цветом, а индикатор Wi-FI должен мигать. Если вы не уверены в этом, обратитесь в службу поддержки пользователей своего интернет-провайдера.
3. Используйте встроенный инструмент устранения неполадок
Если интернет-провайдер утверждает, что интернет работает исправно, тогда, скорее всего, проблема с адаптером WiFi на вашем устройстве. Это можно легко исправить с помощью встроенной программы устранения неполадок, которая доступна по умолчанию на Windows.

Встроенный инструмент устранения неполадок сети на Windows позволяет решить или, по крайней мере, сообщить о большинстве сетевых проблем. Щелкните правой кнопкой мыши значок сети на панели задач и выберите «Диагностика неполадок ». Windows начнет поиск проблемы и пути их исправления. Если система не сможет их исправить, она даст вам понять, в чем проблема. После этого вы можете найти решение в интернете, или спросить в комментариях ниже, мы постараемся вам помочь.
4. Очистите DNS
Иногда ошибка в кэш DNS может привести к проблемам с доступом к веб-сайтам, и вы можете подумать, что интернет не работает. В этом случае вам нужно очистить DNS.
Нажмите на меню «Пуск » и введите «cmd ». Дальше откройте командную строку от имени администратора.

Откроется окно командной строки, где вы должны ввести «ipconfig / flushdns » и нажать клавишу ввода (Enter ). Данная команда очистит кеш DNS.
5. Измените беспроводной режим на маршрутизаторе
Если ваш компьютер имеет доступ к Интернету, когда вы подключаете Ethernet кабель напрямую, в то время как через Wi-Fi интернет не работает, тогда проблема может заключаться в беспроводном режиме.
Маршрутизаторы поддерживают несколько беспроводных режимов. Например, вы могли встречать такие символы, как 802.11 b или 802.11 b/g или 802.11 b/g/n и т.д. Так вот, b, g, n и ac — это разные стандарты беспроводной связи. B — самый старый стандарт WiFi, который покрывает меньшую площадь и предоставляет меньшую скорость передачи данных, в то время как AC является последним стандартом Wi-Fi с более широким охватом и скоростью сети 1 Гбит.
Как правило, большинство людей используют беспроводной режим 802.11 b/g/n/ . Но иногда старые устройства (особенно старые смартфоны) не работают с этим режимом, поэтому они подключаются к Wi-Fi, но интернета нет.

Один из способов исправить эту проблему — войти в панель управления маршрутизатора через компьютер, дальше найти раздел Беспроводной режим . Обычно он находится в настройках беспроводной сети (Wireless ), где вы устанавливаете название и пароль от Wi-FI сети. Рядом с беспроводным режимом вы увидите раскрывающееся меню, нажмите на него, выберите 802.11 b и сохраните изменения. Теперь перезапустите Wi-Fi на устройствах, которые не могли подключиться к Интернету, и проверьте, была ли решена проблема. Если интернет по-прежнему не работает, попробуйте беспроводной режим 802.11 g. Если вам все еще не повезло, тогда ищите решение своей проблемы дальше.
6. Автоматическое получение IP и DNS
Если ваш смартфон или компьютер подключается к другой Wi-Fi сети, но не работает с вашей беспроводной сетью, есть вероятность конфликта DNS или IP-адреса. Вы можете проверить это, выполнив ping вашего роутера через командную строку cmd. Если вы получаете ответ time out, тогда, скорее всего, конфликт IP-адресов.
В идеале, вы должны настроить сетевые параметры для автоматического получения IP-адреса и DNS, предоставленных вашим провайдером. Это обеспечивает наименьшее количество конфликтов. Однако иногда назначение статического IP-адреса или изменение DNS-сервера помогает устранить проблемы с доступом к Интернету. И наоборот — если вы используете статический IP-адрес, тогда будет разумно получать IP-адрес автоматически. Короче, попробуйте изменить настройки, и посмотреть, получится ли у вас исправить проблему с доступом к интернету.
Чтобы получать IP-адрес автоматически в Windows, нажмите клавиши Windows + R и введите «ncpa.cpl » в открывшемся диалоговом окне «Выполнить». Когда вы нажмете «OK », откроются все ваши сетевые подключения. Щелкните правой кнопкой мыши по вашей сети и выберите «Свойства » в контекстном меню.

Теперь выберите «IP версии 4 », и нажмите «Свойства » под ней. В следующем диалоговом окне выберите вариант: «Получить IP-адрес автоматически » и «Получить адрес DNS-сервера автоматически ». Перезагрузите компьютер, и проверьте доступ к Интернету.


7. Проблемы с сетевым драйвером
Иногда проблема с доступом к Интернету заключается в старом сетевом драйвере. Чтобы обновить сетевой драйвер на компьютере, нажмите клавиши Window + R и введите «devmgmt.msc ». Вы откроете окно «Диспетчер устройств ».

В меню слева разверните раздел «Сетевые адаптеры » и щелкните правой кнопкой мыши по вашей сети. Теперь выберите опцию «Обновить драйверы », и вы получите два варианта обновления драйвера: вручную и автоматически (онлайн).

Попробуйте подключить свой компьютер к роутеру с помощью кабеля Ethernet, чтобы получить доступ к Интернету. Если соединение установлено, нажмите «Автоматический поиск обновленных драйверов », и Windows автоматически найдет и установит нужный драйвер.

В случае, если вы не можете подключиться к Интернету через кабель Ethernet, вам придется вручную скачать последний драйвер с веб-сайта производителя с другого устройства, после чего перенести его на компьютер без доступа к Интернета. Дальше выберите опцию «Выполнить поиск драйверов на компьютере », чтобы вручную установить последние драйвера.
8. Сбросить маршрутизатор к заводским настройкам
Это довольно жесткий вариант, но в большинстве случаев он решает все проблемы, связанные с маршрутизатором. Вы можете сбросить маршрутизатор к заводским настройкам. Это позволяет исправить проблему с доступом к Интернету. Также это означает, что вам придется заново устанавливать базовые настройки, пароль и другие параметры сети.
Вы можете сбросить роутер к заводским настройкам, нажав кнопку сброса на корпусе самого маршрутизаторе. Обычно кнопка сброса спрятана внутри крошечного отверстия, поэтому вам понадобится шариковая ручка или зубочистка. Нажмите кнопку и удерживайте ее в течение 5-15 секунд, пока все индикаторы не начнут мигать.
9. Позвоните своему Интернет-провайдеру
Если ни одним из способов не помог решить вашу проблему с доступом к Интернету, тогда вам следует позволить интернет-провайдеру. Они проведут консультацию по телефону, и если будет такая необходимость – отправят мастера на дом.
Подведение итогов
Как я уже говорил, не существует единого способа решить проблему с доступом к Интернету. Вышеупомянутые советы должны помочь вам исправить большинство проблем, связанных с программным обеспечением. Однако, если проблема с доступом к Интернету связана с аппаратной частью компьютера — например, сломалась сетевая карта или роутер, — тогда вам придется обратиться к опытным специалистам.
Компьютер - сложная машина, которая взаимодействует с огромным количеством разнообразных составляющих. Иногда работа некоторых устройств дает сбой. Например, при работе с интернетом возникают разнообразные проблемы. Весьма часто люди сталкиваются с ситуацией, при которой не видит кабель на ПК. Что делать в данном случае? Какими могут быть причины подобного явления? Что делать для восстановления интернет-соединения?
Повреждения
Первая и наиболее распространенная причина неполадки - это наличие физических повреждений у подключенного оборудования. Сетевая карта не видит кабель интернета? Необходимо в первую очередь проверить его целостность. Вполне вероятно, что шнур передавлен или вовсе разорван.
Далее рекомендуется удостовериться в целостности гнезд для подключения кабеля, а также штекеров. Если все в норме, можно искать причину проблемы в другом месте. Наличие повреждений приводит к тому, что сетевая карта не сможет увидеть кабель до устранения неполадки.
Помогает здесь, как правило, замена кабеля и штекеров подключения. Никаких иных вариантов не предусматривается.
Настройки
Следующий вариант встречается тоже не так уж и редко. Зачастую сетевая карта не видит кабель от интернета при сбитых настройках сети. Это явление обычно не вызывает паники у пользователей.

Чтобы исключить подобный расклад, пользователю предлагается открыть "Центр управления сетями". В появившемся окне посмотреть на результаты. Если между компьютером и соединением горит крестик красного цвета, проблема с интернетом действительно есть. Скорее всего, сетевая карта не видит кабель из-за сбитых настроек.
Исправление ситуации сводится к тому, что пользователь нажимает на красный крест между ПК и интернетом, после чего ждет результатов проверки. Как только она будет завершена, можно следовать указания мастера помощи для налаживания сети.
Если сетевая карта перестала видеть кабель, необходимо обратиться к провайдеру. У него берутся данные для настройки сети, которые вводятся в соответствующие поля (например, IP-адрес). Работать предлагается в том же "Центре управления сетями".
Драйверы
Но и это еще не все! Компьютер - устройство сложное. При неполадках бывает трудно определиться с источником проблемы. Поэтому разрешение задачи заключается в переборе всех возможных причин сбоев. Их не так уж и мало.
Сетевая карта не видит кабель? Не исключено, что проблема кроется в программном обеспечении. Если точнее, то в драйверах. Вполне вероятно, что на компьютере устарело то или иное программное обеспечение для оборудования. И поэтому оно не распознается в операционной системе.

Положение можно легко исправить. Чтобы сделать это, необходимо:
- Открыть "Диспетчер устройств". Лучше всего сделать это путем щелчка правой кнопки мыши по ярлыку "Мой компьютер". Далее необходимо выбрать "Свойства", а там - нужную службу.
- Открыть раздел "Сетевые адаптеры".
- Щелкнуть по названию сетевой карты и выбрать там "Драйверы".
- Нажать на "Откатить".
Этот прием помогает тогда, когда сетевая карта начала работать неисправно резко. То есть когда кабель ранее распознавался. Прием позволяет откатить на более ранние.
С переустановкой драйверов все проще - достаточно скачать или загрузить при помощи установочного диска программное обеспечение на официальном сайте производителя сетевой карты, а затем установить его. Всего несколько минут - и дело сделано!
Отключение
Нередко пользователи жалуются на то, что у них встроенная сетевая карта не видит Что делать в данном случае? Не важно, о встроенной составляющей идет речь или нет. Главное, что причины сбоев остаются аналогичными.

Не следует исключать, что сетевая карта отключилась или не работает в принципе. Проверить это можно в "Диспетчере устройств". Если в разделе с сетевыми адаптерами около надписи с названием сетевой карты будет красный крест, то проблема действительно в неработающем устройстве.
Как правило, рекомендуется просто заменить неработающую составляющую. И тогда кабель интернета вновь будет распознаваться операционной системой. На практике люди еще не так уж и часто сталкиваются с несовместимостью оборудования. Но исключать его все равно не следует.
Несовместимость
Все чаще и чаще пользователи сталкиваются с ситуацией, когда сетевая карта не видит кабель. Windows 7 позволяет обнаружить неполадку очень быстро. Все перечисленные расклады актуальны для данной ОС.
А вот обладатели Windows 10 могут столкнуться с такой проблемой, как несовместимость оборудования. С данной операционной системой не работают некоторые модемы, колонки, микрофоны, мыши и прочие компьютерные составляющие. Поэтому избавиться от проблемы можно:
- переустановив операционную систему;
- купив новую сетевую карту/модем.
Больше никаких вариантов по борьбе с несовместимостью оборудования не предлагается. Об этом должен помнить каждый пользователь.

Вирусы
Если все перечисленные варианты не помогли, а сетевая карта не видит кабель, можно провести проверку операционной системы на наличие вирусов. Именно они нередко становятся причиной большинства проблем и сбоев.
Обнаружить вирус можно при помощи антивирусной программы. После сканирования ПК необходимо пролечить операционную систему. Далее следует перезагрузка компьютера. Если сетевая карта не видела кабель по причине наличия вирусов, то описанные действия помогут устранить проблему.
Если вы подключаетесь к интернету через роутер, то делаете это скорее всего по кабелю, или по Wi-Fi сети. По сравнению с Wi-Fi соединением, подключение по кабелю является самым стабильным, надежным, и простым. Но, даже не смотря на это, очень часто при подключении компьютера к маршрутизатору с помощью сетевого кабеля, интернет на компьютере не работает. Компьютер может просто не реагировать на подключение сетевого кабеля от роутера, отображать статус "неопознанная сеть", или же установить соединение с роутером, но без доступа к интернету.
Именно в этих проблемах, мы попробуем сегодня разобраться. Выясним, в чем причина неполадок: в компьютере, роутере, или кабеле. Проверим, есть ли сетевой адаптер, и нормально ли он работает. Все решения я буду показывать на примере ноутбука с Windows 7. Но, если у вас Windows 10, или Windows 8, то решения будут точно такими же. Каких-то существенных отличий там нет. Кстати, если у вас Windows 10, то посмотрите эту статью: . Там я писал о проблеме на примере Windows 10, когда мой ноутбук не реагировал на подключение сетевого кабеля.
Что нужно сделать в первую очередь:
- Для начала, посмотрите инструкцию: . Возможно, вы что-то делаете не так.
- Если есть возможность, подключите интернет напрямую к компьютеру. Без роутера. Так мы сможем выяснить в чем проблема.
- При наличии других компьютеров, попробуйте подключить интернет к ним.
- Подключите кабель в другой LAN разъем на роутере.
- Проверьте, правильно ли вы подключаете сетевой кабель. Он должен плотно сидеть в разъеме. На роутере кабель подключаем в LAN разъем (домашняя сеть) .
- Обратите внимание, меняется ли статус значка подключения к интернету на компьютере, после подключения кабеля. И какой появляется статус соединения. Может быть "Идентификация...", "Неопознанная сеть", "Без доступа к интернету" (ограничено) с желтым значком, или вообще, перечеркнутый красным крестиком компьютер "Нет доступных подключений".
- Перезагрузите компьютер и роутер, отключите и подключите кабель. Возможно, это поможет, и не нужно будет копаться в настройках.
Ну а если эти простые советы не помогли, то давайте рассмотрим несколько других решений.
Сетевой кабель не подключен. Красный крестик и нет доступных подключений
Ситуация следующая. Мы подключаем сетевой кабель к маршрутизатору, и к компьютеру, а компьютер вообще никак не реагирует на подключение сетевого кабеля. Значок подключения на панели уведомлений в виде компьютера с красным крестиком. А если нажать на него, то увидим статус соединения: "Нет подключения – нет доступных подключений".
Кстати, можете из этого окна запустить "Диагностику". В некоторых случаях помогает. Если у вас такая проблема, то скорее всего, что отключен адаптер, нет драйвера на сетевую карту, или сетевая карта вообще не рабочая. Они просто часто сгорают.
Сейчас мы все проверим. Зайдите в "Сетевые подключения". Вот так:

В новом окне вы должны увидеть адаптер "Подключение по локальной сети", или "Ethernet" (в Windiws 10) . Это и есть сетевая карта. Если он в статусе "Отключено", то нажмите на него правой кнопкой мыши, и выберите "Включить".

Если такого адаптера вы там не увидите, то скорее всего не установлен драйвер на сетевую карту, или она не рабочая. В любом случае, драйвер обновить попробуйте.
Как проверить сетевую карту в диспетчере устройств
Зайдите в диспетчер устройств, и перейдите на вкладку "Сетевые адаптеры". Там вы должны увидеть сетевую карту. В ее названии будет "LAN", или что то типа "PCIe GBE Family Controller". Посмотрите, какой значок возе названия. Нет ли там ничего лишнего. Все должно выглядеть примерно так:

Если сетевой карты вы не обнаружите, но есть хотя бы одно неизвестное устройство с желтым значком, то пробуйте устанавливать драйвера. Если у вас ноутбук, то ищите на официальном сайте производителя, для своей модели. А если у вас стационарный компьютер, то ищите на сайте производителя вашей материнской платы.
Ну и не нужно забывать о том, что сетевая карта может быть сломана. Поэтому, интернет по кабелю не работает. Если ничего не помогает, то можно просто купить и установить отдельную сетевую карту. Если у вас стационарный компьютер. А для ноутбуков есть сетевые карты, которые подключаются в USB порт. Но, нужно убедится, что проблема именно в компьютере.
Ошибки "Непознанная сеть", "Идентификация", и "Без доступа к интернету"
Давайте рассмотрим еще одно решение, которое должно помочь, если вы видите статус соединения "Идентификация", "Непознанная сеть", или "Без доступа к интернету", после подключения сетевого кабеля.

В таком случае, нам нужно проверить настройки IP и DNS. Выставить их автоматическое получение. Скорее всего, вы уже знаете как это сделать. Зайдите в сетевые подключения (показывал выше) , нажмите правой кнопкой мыши на адаптер "Подключение по локальной сети", или "Ethernet", и выберите "Свойства".
Выделите пункт "Протокол интернета версии (TCP/IPv4)", и нажмите на кнопку "Свойства". Выставьте автоматическое получение адресов.